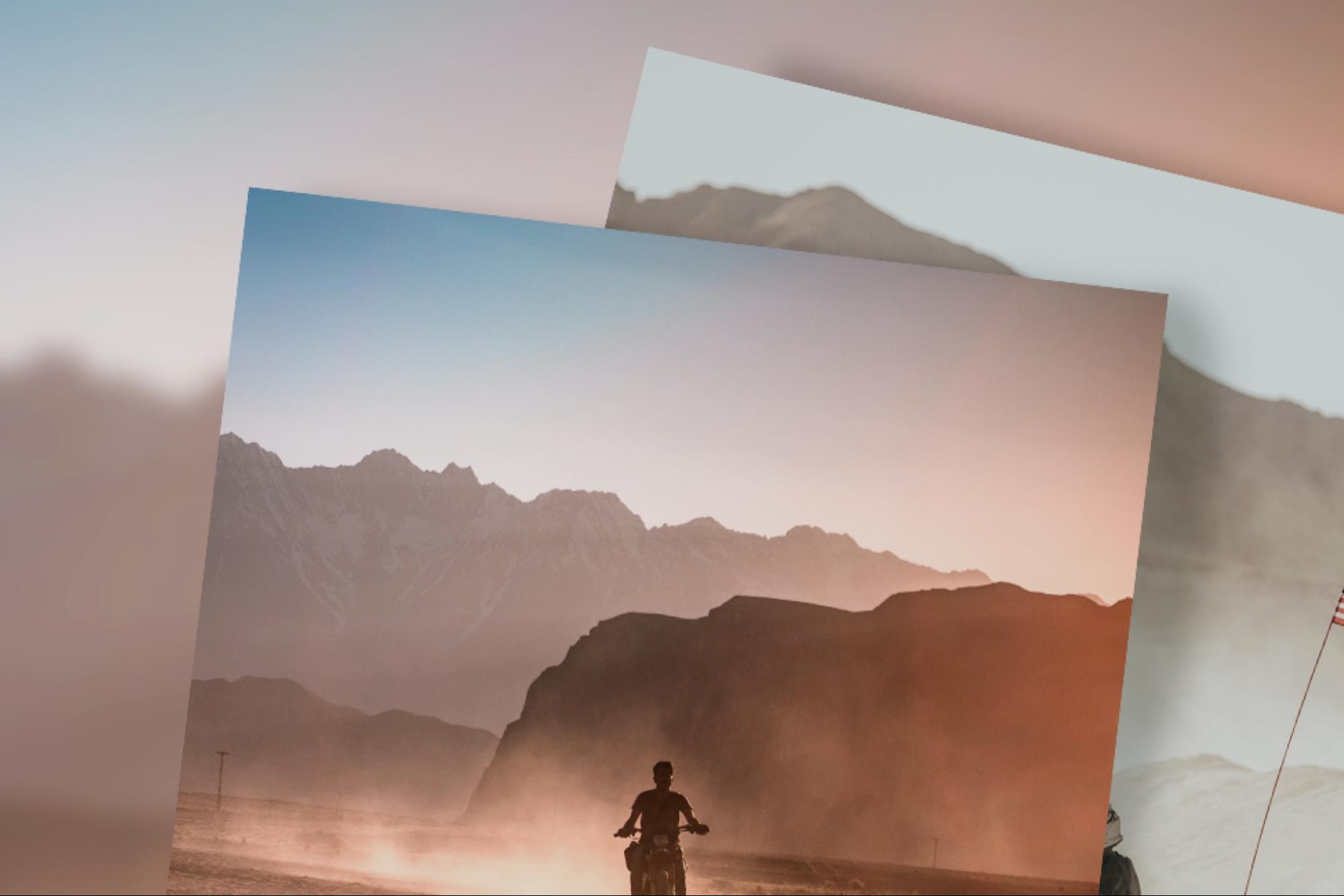
Welcome to day 2 of the Photo Seller’s Foundations series. If you missed part 1, be sure to check out yesterday’s products, pricelists, and packages post, or continue reading for today's deep dive into coupons, discounts, and limited-time offers. We’ll also walk you through how to make an automated “thank you” discount for your customers all year round.
As always, you can power through the whole series on our Photo Seller’s Foundations page, or get into the nitty-gritty of photography marketing and business strategy with our Marketing for Photographers ebook.
First things first: Coupons and discounts are only available for SmugMug Pro subscribers. If you’re a Portfolio subscriber who’s been on the fence about upgrading, consider this one more reason to take the plunge and invest in your photography business.
Coupons are a powerful tool to grab attention, drive sales, and even prime return buyers for more purchases down the road. On SmugMug, coupons are generated via a code that your customers enter during checkout. The option to enter a coupon will only appear when coupon-eligible items are in your customers’ shopping carts.
You can manage coupons from the same place you find your pricelists: Just click “Manage” under the Coupon section of your Selling Tools page. Here you’ll see any previous coupon discounts you’ve run, and the option to create more.
More of a visual learner? Everything to get you started with coupons is also covered in our Pro Workflow webinar, Coupons: How and why?
When you click the “+ Create Coupon” button in your coupon manager, you’ll be prompted to choose an initial coupon type. SmugMug coupons come in four different flavors:
Once you’ve chosen a coupon type, you can fill in the details, including a title, description, desired currency, and discount amount. We recommend giving your coupon a descriptive title that will help you quickly identify it in your coupon list, like “Amount off portraits” or “Percent off metal prints.”
Last but not least, you can choose your custom coupon code. Have fun with this part! Choose something eye-catching, memorable, and descriptive to grab the attention of customers browsing their inbox or social feeds.
Choosing your discount type is a great start, but the real power of coupons comes alive when you start applying restrictions to fine-tune your offer. These can be mixed and matched to build the perfect coupon for your customers.
When you click the “restrictions” tab, this is what you’ll see:
Valid from and Valid through will let you set the start and end dates of your promotion, if you
choose. Many promotions benefit from a limited duration, but some (like the one we’ll walk through making below) are good to leave open-ended.
Here are your other restriction options:
Pro tip: By combining coupon types and restrictions, you can create engaging sales like limited-time offers, bulk discounts, and buy-one-get-one deals. We have five great options broken down step by step here: Want to sell your photography? Use coupons. Any one of these would make a great promotion for that best-selling gallery you made yesterday, too.
We’ll cover search-engine optimization (SEO), email, social media, and more in tomorrow’s post, but specific to coupons, here’s an easy way to get your discounts into the hands of people who’ll use them.
Ongoing discounts: Who says coupons are just for selling season? Promote return sales all year round with an automated 10% off “Thank you” coupon for all print orders. It’s an extra $1 per order, but you can deliver your coupon via a custom print, sticker, or, in some cases, both (visit our Help Center article for full details).
Here’s how to get it set up:
And that’s it! You’ve just made an ongoing coupon to encourage your customers to buy again—or encourage their friends to buy by sharing the discount. It’s a great way to keep in touch with your customers, help them feel seen and valued, and drive repeat sales in the future.
Next up, it’s all about outreach and how to connect with your customers: SEO, email, social media, website updates, and more. Don’t miss it.
----------
Still confused about coupons? Reach out to one of our sales specialists for help.